
How To Clear iPhone Cache Files and Free Space On Your Phone?
- 24 Nov, 2023
- Tech
- 367 Views
- 0 Comments
As our iPhones become essential hubs for our digital lives, the accumulation of cache files can gradually eat away at valuable storage space. In this blog, we'll explore the importance of clearing cache files, the step-by-step process to declutter your iPhone, and reclaiming that precious storage space for a smoother, more efficient device.
1. The Importance of Clearing Cache: Cache files, while beneficial for enhancing app performance, can accumulate over time and consume a significant portion of your iPhone's storage. Clearing these files not only frees up space but also ensures optimal system performance and responsiveness.
2. Identify Apps Consuming Space: Begin by identifying the apps that are consuming the most space on your iPhone. Navigate to Settings > General > [Device] Storage to view a breakdown of storage usage. This insight will guide you on which apps may benefit the most from cache clearing.
3. Clear Safari Cache: Safari is a notorious space hog when it comes to cache. To clear Safari cache, go to Settings > Safari > Clear History and Website Data. This action not only removes browsing history but also frees up space taken up by cached website data.
4. Manage App-Specific Cache: Many apps allow you to manage their cache within their settings. For example, in social media apps like Instagram or Twitter, you can clear cache by going to Settings within the app and finding options like "Clear Cache" or "Storage Usage."
5. Delete and Reinstall Apps: For apps that don't offer direct cache-clearing options, consider deleting and reinstalling them. This not only removes the app but also deletes associated cache files. Be sure to back up any essential data before taking this step.
6. Optimize Photo Storage: Photos and videos can quickly consume a large portion of your iPhone's storage. Enable "Optimize iPhone Storage" in Settings > Photos to store full-resolution photos in iCloud while keeping smaller versions on your device, saving space.
7. Clear Message Attachments: Messages with attachments, such as photos and videos, can take up considerable space. Go to Settings > Messages > Keep Messages and select a duration that suits your needs. This automatically removes older messages and their attachments.
8. iCloud Storage Management: Utilize iCloud storage wisely. Regularly assess what is stored in your iCloud and consider upgrading your plan if necessary. Additionally, enable iCloud Photo Library and iCloud Music Library for seamless storage management.
9. Delete Unused Apps and Media: A straightforward yet effective step is to go through your apps and media and delete those you no longer use. This can include apps you downloaded on a whim and no longer need, as well as old photos and videos.
10. Regular Maintenance Routine: Make cache clearing and storage management a part of your regular iPhone maintenance routine. By incorporating these steps into your habits, you'll ensure that your iPhone stays streamlined and responsive over time.
Conclusion:
Clearing cache files and managing storage on your iPhone is an essential practice to maintain optimal performance and ensure you always have space for what matters most. By following these steps, you can declutter your device, reclaim valuable storage space, and enjoy a smoother, more efficient iPhone experience.







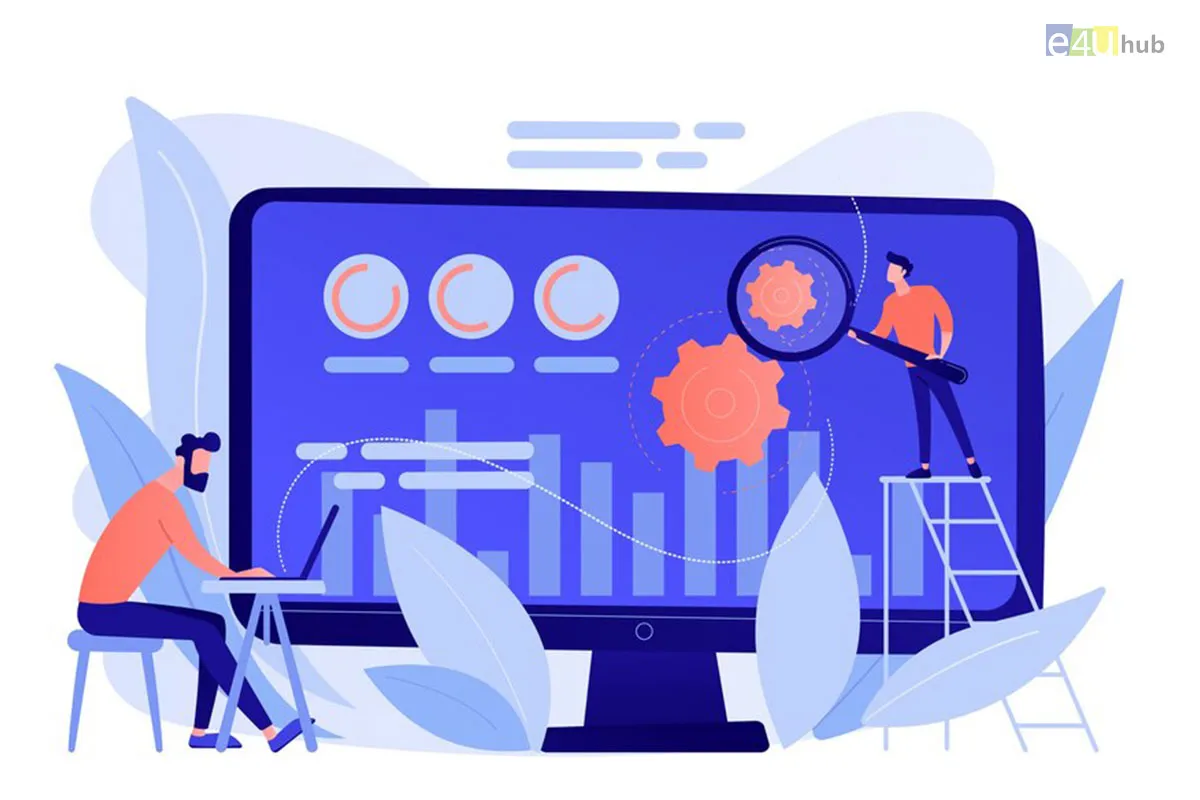





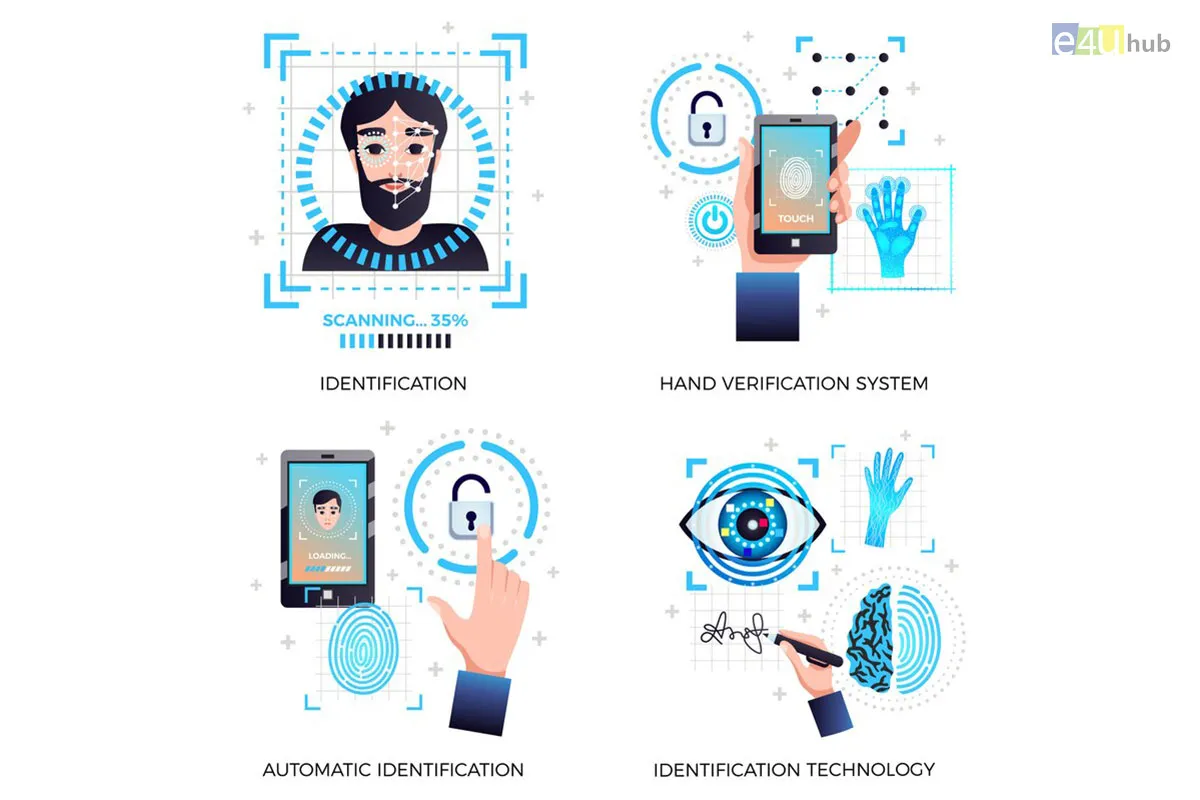

Leave a Reply