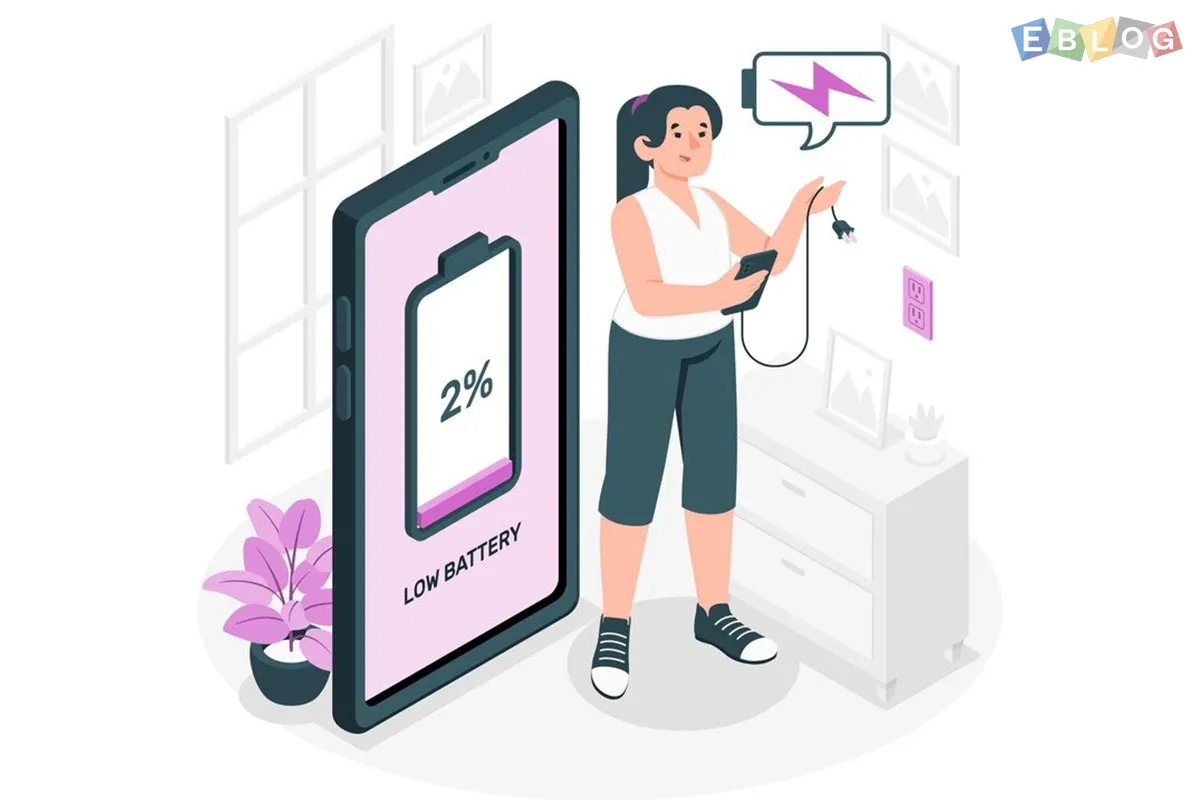
What to Do When Your Phone's Battery Dies Fast
- 12 Nov, 2024
- Tech
- 437 Views
- 0 Comments
We've all been there—you're out and about, trying to get through the day, and suddenly your phone battery is in the red zone, draining faster than you'd like. Whether you're on a busy workday, trying to catch up with friends, or navigating through your day with the help of your smartphone, having your battery die unexpectedly can throw off your plans. But before you start panicking or immediately searching for the nearest outlet, there are a number of steps you can take to identify the problem and help extend your phone’s battery life.
Here are some practical tips to address the issue when your phone’s battery drains too quickly.
1. Check for Battery-Hogging Apps
Sometimes, the culprit behind fast battery drain is an app that's consuming more power than it should. Whether it's a social media app, a game, or even a background process, certain apps can be particularly draining on your phone’s battery.
What to Do:
a. Check Battery Usage: Both Android and iOS devices allow you to monitor which apps are using the most power. On iPhones, go to Settings > Battery to see a list of apps and their battery consumption. On Android, go to Settings > Battery > Battery Usage to check for similar information.
b. Close or Uninstall Problematic Apps: If you find any apps that are using an unusually high amount of battery, consider closing them (especially if they are running in the background) or uninstalling them if they're not essential.
2. Turn Off Location Services
Many apps, including social media and navigation apps, use your phone’s GPS to offer location-based services. While this can be convenient, it can also drain your battery quickly if it's running in the background.
What to Do:
a. Disable Location Services: Go to your phone’s settings and disable location services for apps that don’t require it. On iPhones, you can go to Settings > Privacy > Location Services and toggle it off or selectively turn it off for apps that don’t need it. On Android, navigate to Settings > Location, and disable or adjust location access for individual apps.
3. Lower Screen Brightness or Use Auto-Brightness
Your phone's display is one of the biggest consumers of battery life. If your brightness is set too high, it's constantly using more power than necessary.
What to Do:
a. Adjust Brightness Manually: Slide the brightness down in the control panel (iPhone) or quick settings menu (Android) to a lower, more reasonable level.
b. Enable Auto-Brightness: Both iOS and Android devices offer auto-brightness features that adjust your screen’s brightness based on ambient lighting. Enabling this feature can help conserve battery by dimming the screen in darker environments and brightening it when needed.
4. Turn Off Background App Refresh
Background App Refresh allows apps to constantly update in the background, checking for new messages, emails, or content, even when you’re not actively using them. While this can be useful, it also consumes battery by constantly running processes.
What to Do:
a. Disable Background Refresh: On iPhones, go to Settings > General > Background App Refresh and turn it off for non-essential apps. On Android, navigate to Settings > Apps & Notifications > Background App Activity, where you can manage which apps run in the background.
5. Disable Push Email and Notifications
Email apps, messaging apps, and social media platforms often "push" notifications to your phone when there’s new content. This feature can be useful, but it also constantly checks for updates, which can deplete your battery.
What to Do:
a. Disable Push Notifications: On iPhones, go to Settings > Mail > Accounts and select Fetch New Data, where you can turn off Push and select a longer interval for fetching emails. For apps like Facebook or Instagram, go to Settings > Notifications and adjust how frequently you get alerts.
b. Use Manual Fetch for Email: On Android and iOS, you can set your email app to only fetch new emails manually, reducing the strain on your battery.
6. Enable Power-Saving Mode
Most smartphones today come with a built-in power-saving mode that temporarily disables certain features to conserve battery life. This mode reduces screen brightness, limits background apps, and adjusts network settings to help your phone last longer when the battery is low.
What to Do:
a. Activate Power-Saving Mode: On iPhones, you can go to Settings > Battery and turn on Low Power Mode. On Android, go to Settings > Battery and enable Battery Saver or Power Saving Mode. This will help extend your battery life until you can charge your phone.
7. Turn Off Bluetooth, Wi-Fi, and Mobile Data When Not in Use
Keeping Bluetooth, Wi-Fi, and mobile data on when you're not using them can quickly drain your phone’s battery. These services constantly search for connections or updates, even if you’re not actively using them.
What to Do:
a. Turn Off Unused Connections: If you don’t need Wi-Fi or Bluetooth, turn them off manually in your phone's settings or through the quick settings menu. Similarly, if you’re in an area with poor cellular service, turn off mobile data to save power.
8. Update Your Software
Phone manufacturers often release software updates that include improvements to battery life. These updates might fix bugs or improve how apps interact with your phone’s power management system.
What to Do:
a. Check for Updates: On iPhones, go to Settings > General > Software Update. On Android, go to Settings > Software Update. Make sure your phone’s operating system is up to date to benefit from any battery optimizations provided by the manufacturer.
9. Calibrate Your Battery
If your phone's battery is draining unusually fast or not charging properly, it might be due to inaccurate battery calibration. Calibrating the battery can sometimes improve battery performance.
What to Do:
a. Fully Charge and Drain: To calibrate your battery, let it drain completely to 0% (until your phone powers off), and then fully charge it to 100% without interruption. This can help the phone's battery management system better track power levels and potentially fix abnormal behavior.
10. Replace the Battery (If Necessary)
If your phone’s battery still dies too quickly despite following all the tips above, it might be time for a replacement. Over time, phone batteries lose their ability to hold a charge, especially if the phone has been used heavily for a couple of years.
What to Do:
a. Check Battery Health: On iPhones, you can check the battery’s health by going to Settings > Battery > Battery Health. If your battery health is below 80%, it might be time to get a replacement.
b. Get a Replacement: If your phone’s battery is degrading, visit an authorized repair center or your phone manufacturer’s service to have the battery replaced. Many phones, especially older models, offer battery replacement services.
11. Conclusion
Dealing with a phone battery that dies too quickly can be frustrating, but it’s not an insurmountable problem. By following the tips outlined above—from monitoring app usage to enabling power-saving features and keeping your software up to date—you can maximize your phone’s battery life and get through your day without constantly worrying about charging. If all else fails and your phone’s battery is still draining too fast, consider getting a replacement or upgrading to a newer model with better battery performance. With the right habits and tools, you can keep your phone running longer and reduce the stress of constantly hunting for a charging cable.















Leave a Reply